Search kit¶
Search kit is a new search interface which as of writing (5.36) is in beta mode. It ships as an extension when you can enable on the extensions screen in releases from 5.29 onwards. However it has developed rapidly and we strongly recommend that if you are exploring it you do so on the latest version of CiviCRM. The functionality that is in this section is based on CiviCRM 5.36 and may not be present in earlier versions. It may also change visually.
Note
Search kit ships as an extension as part of our strategy of putting significant functionality leaps into extensions rather than overhauling existing code. This allows us to demarcate rapidly evolving code and to keep long-standing code more stable. People can opt into the extension or not. However it is maintained as part of core against the specific release it ships with (as it is closely tied to apiv4 functionality).
Search components¶
There are 3 components to search kit. Depending on what you are doing you may not use all 3
-
The search screen
this is where the search criteria and available fields are configured
-
Search displays
a search can have no search displays or it can have one or multiple. search displays currently available are table views, list views or smart groups
-
Search form
in order to add a search form it is necessary to have the form builder (afform gui) extension that ships with core enabled.
The search screen¶
The search screen is reached from the search listing page (Search->Search Kit)

The screen below shows a very basic search for contacts with no entry for
camera skill level.
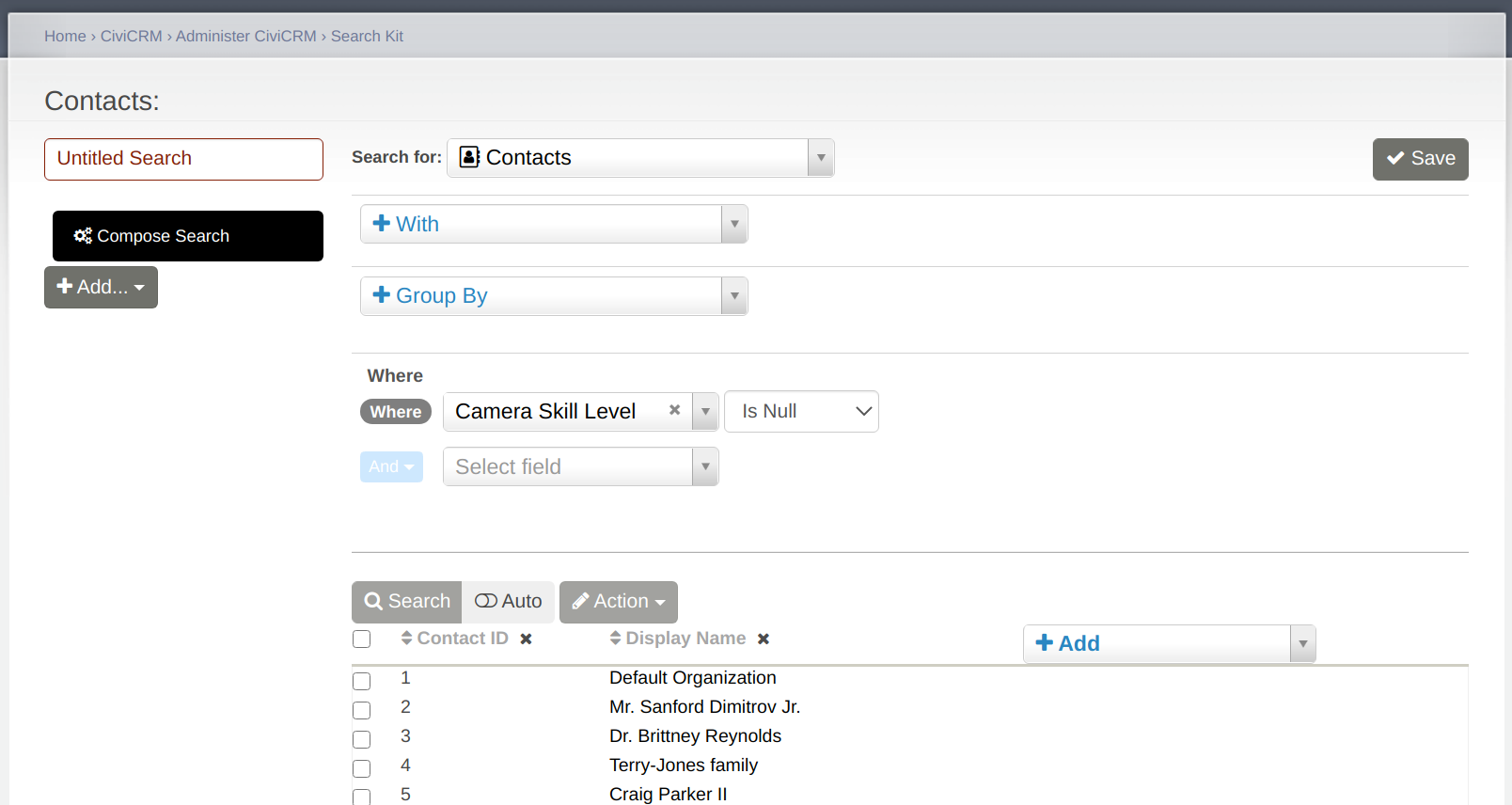
The search screen allows you to specify the entity that you wish to start from, any entities you wish to include, how you want to filter, group and order the results and which field you wish to display. You are also able to take actions directly on the results. As of 5.36 most entities have only limited actions but the update action is much more powerful than the batch update action in advanced search as it does not have a hard limit on the rows which can be updated at once.
When searching the first thing you need to select is the entity you wish to search for. Commonly used entities are
- Contacts
- Activities
- Contributions
- Recurring contributions
- Participants
- Grants
However, you will normally with to include more than one entity and this is where the 'with' field comes in. Let's say you want to find all donors who made a donation of at least $100 but have never made a campaign contribution.
First you would choose to search for contacts
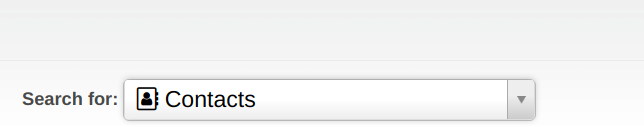
Next you would add that the contacts you are looking for MUST have a contribution of $100 or more.
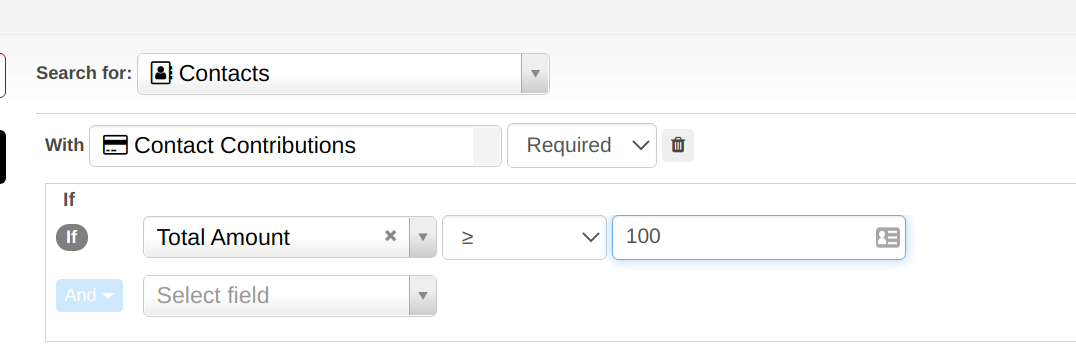
Note that in the image 'required' has been selected because we only want contacts with contributions that match the criteria specified when we add the contributions table. In this case the criteria is total amount of the contribution is greater than or equal to $100.
At this point it's helpful to see the results so far and at the bottom of the page you can choose to search and to add fields that help you to sanity check your result
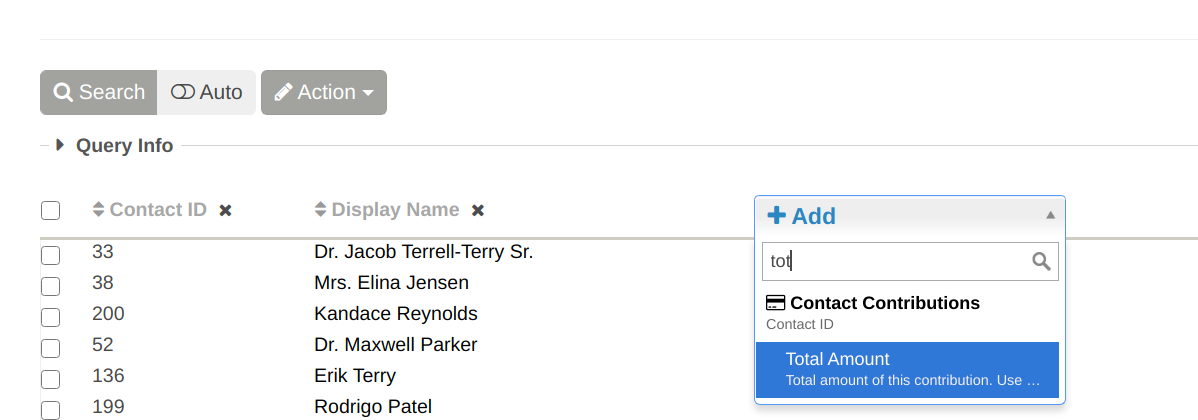
To exclude contacts who have made a campaign contribution we need to add this second description of contributions in with another 'with'. In sql language these 'with' entities are joins. To add in a second set of contributions we choose contributions in the 'with' box again but scroll down to pick 'Contributions 2'. In this case it is optional (in fact we want to exclude them) and we filter on 'Campaign ID' is NOT empty. When adding this field be very careful to select it from the second contribution table. We also need to select the opposite criteria to what we want to know about (ie we want to know about those don't have campaign contributions so we we say with contributions with campaigns and then filter them out).
To actually exclude them we ALSO need to add a where clause of 'contribution id is empty'. As with the previous action we need to scroll down to contribution 2.
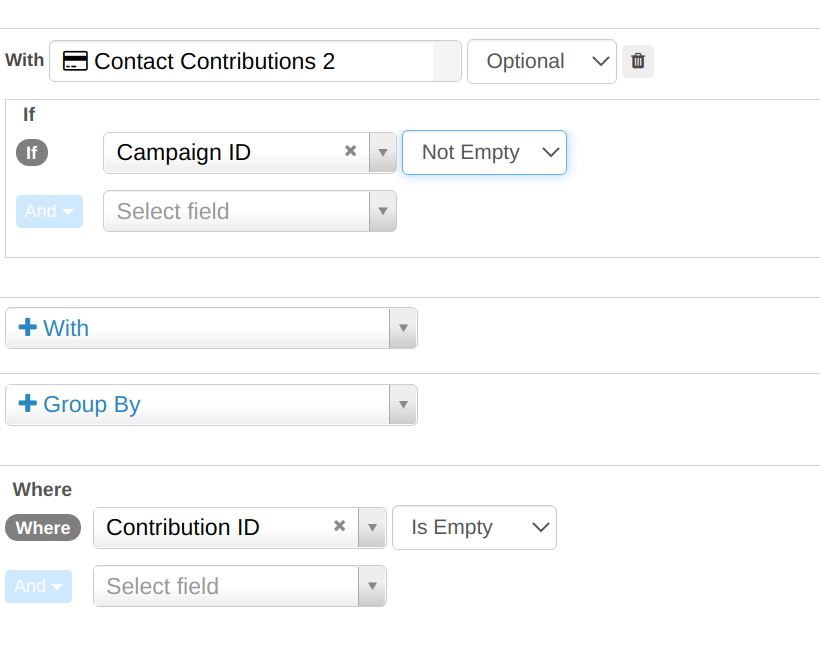
Field transformations¶
From 5.42 onwards it is possible to specify field formatting such as
- printing a name in all uppercase
- specifying if a field is null - has no value
- displaying the year only for a date field.
The available transformations depend on the type of the field.
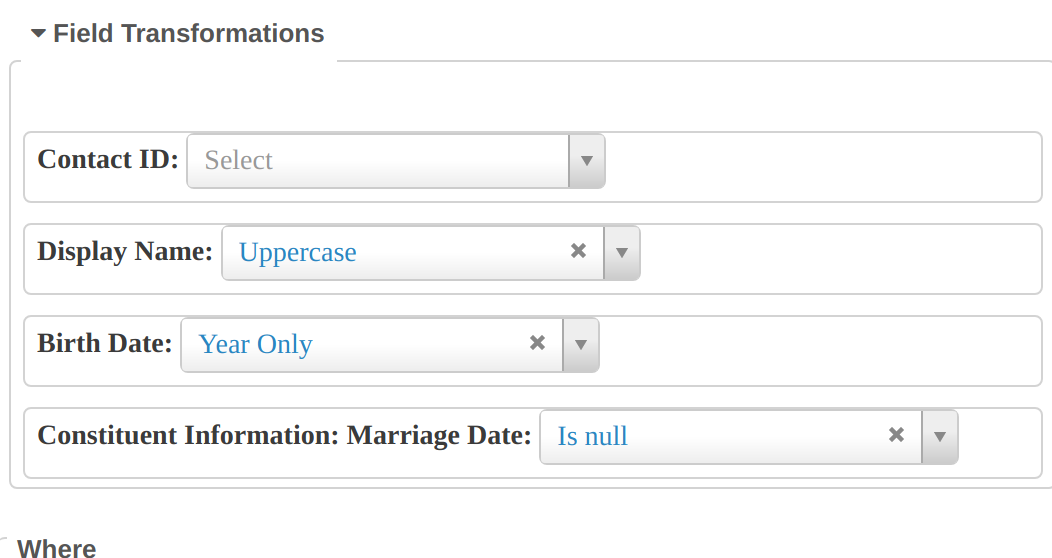
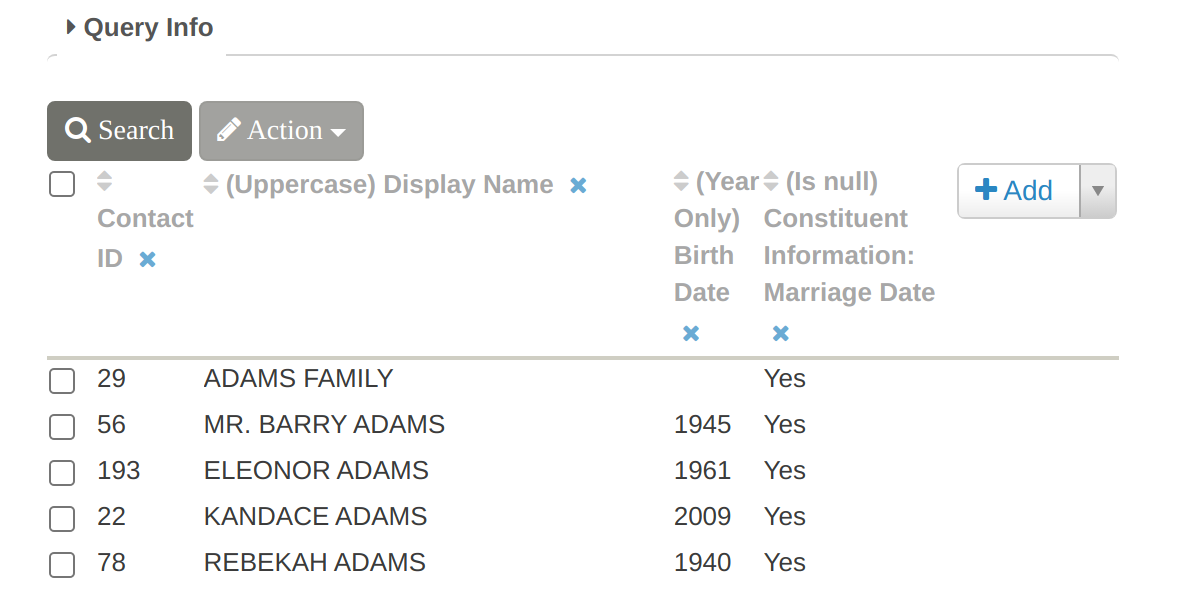
Search displays¶
Search displays are added from the Search screen once a search has been saved.
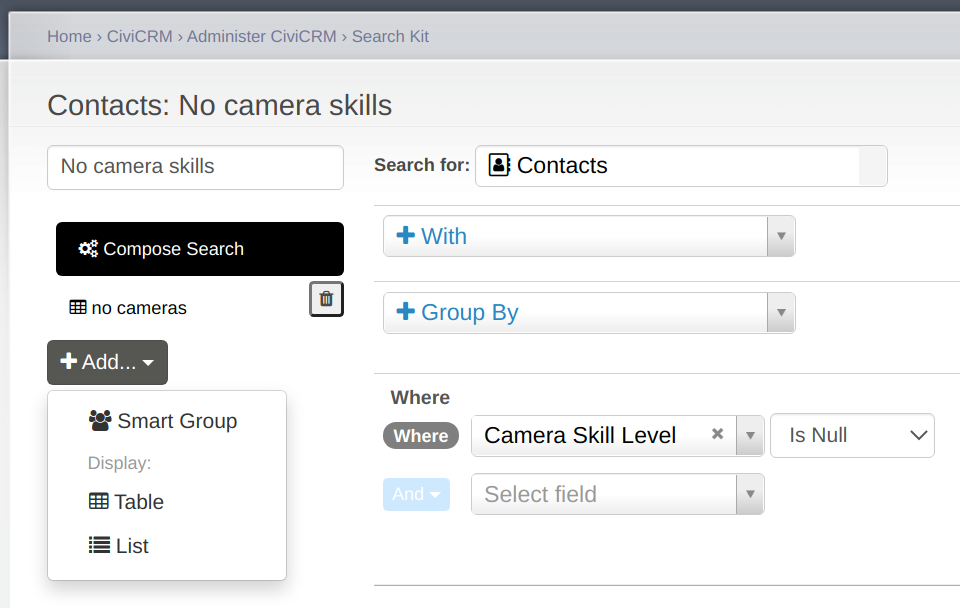
Url filtering¶
It is possible to add parameters to the url to filter a search display.
One useful way to use this is by having 2 searches. One uses group by
(e.g group contributions by payment instrument) and the other provides more
detail. In this example you would edit grouped search to have a link on
the payment method field. In the box would be the url as per below but
for the 'value' a token would be used - in this case [payment_instrument_id:label]
(The box on the right helps with finding tokens.)
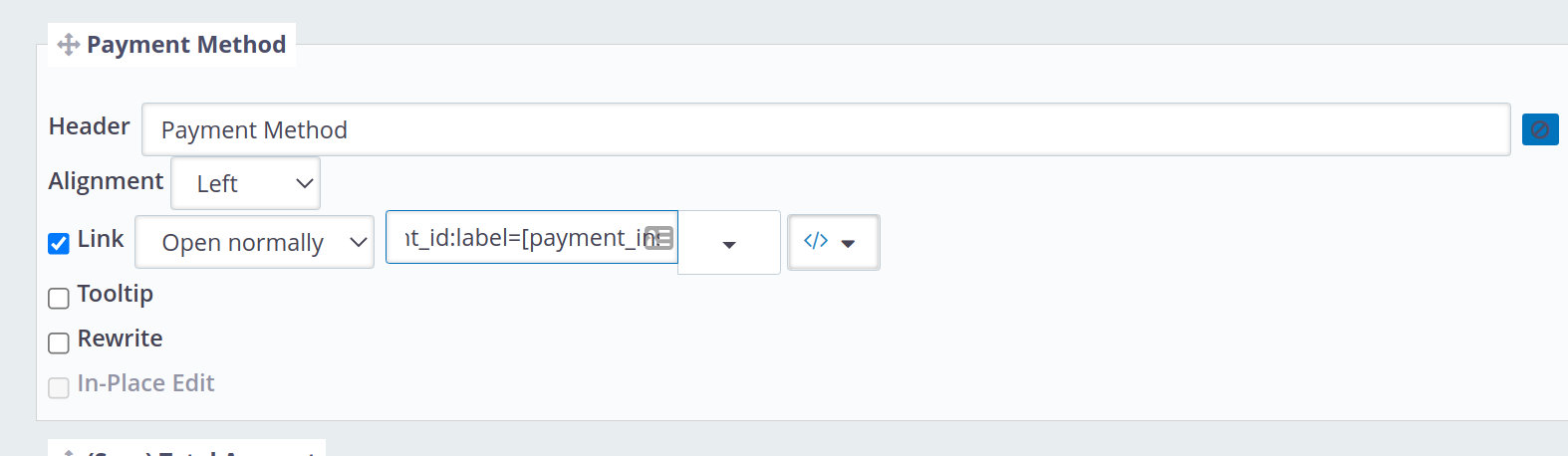
To get the syntax for a field in the search display click on 'rewrite' to see the field name - for example in this case I can see the field name is 'payment_instrument_id:label'
I can add this to my saved search display url to filter by a particular payment method - eg my url to show cash only looks like civicrm/search#/display/my_contributions/my_contributions?payment_instrument_id:label=Cash (both the saved search and the search display names are 'my_contributions' in this example).
A few notes about url filters
1) the field needs to be exposed in the search (but not necessarily the search display) to be available for filtering
2) if the field is already filtered (e.g receive date before this week)
then the url filter will further narrow down the results rather than replace
the existing filter.
3) where you see the field has a ':' in it that indicates that the field is what
we geekily call a 'pseudoconstant' - the underlying database value is generally
a number which maps to a name and label. In this case the database field
payment_instrument_id is a number. In some cases you will know the number
instead - in which case you could use payment_instrument_id=1 in
your url or payment_instrument_id:name=Cash (this variant is more useful for implementers)
who work with multiple sites.
4) for dates you can use the following formats
- receive_date=2021-09-23
- receive_date=20210923
- receive_date=20210923234040 (ie time is 23: 40: 40)
- receive_date=this.month (See the list)
Search forms¶
Search forms are forms that can be exposed as web pages or as dashlets (in future other options will exist). They can have exposed filters. For example
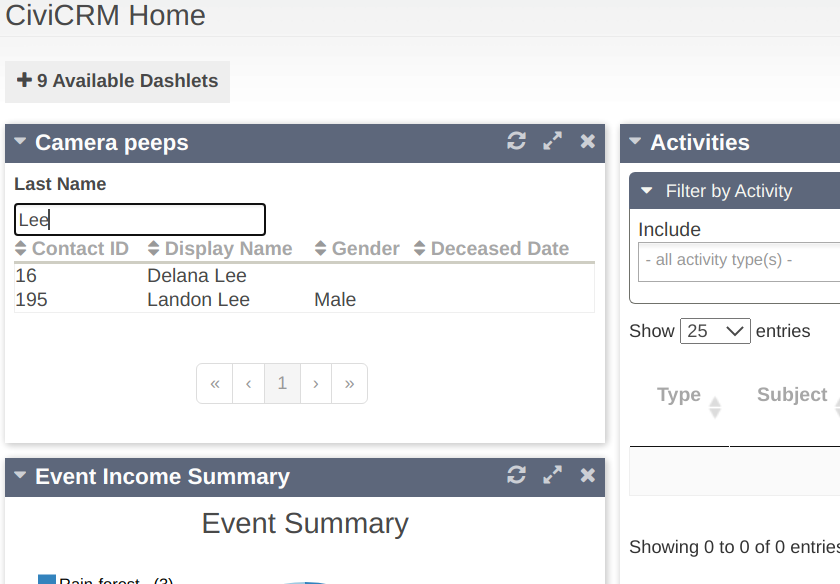
They are added via the search listing
